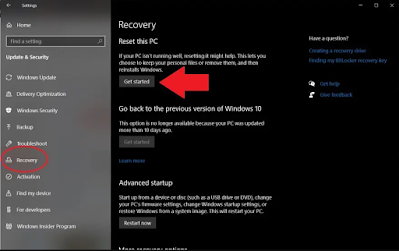إذا واجهت العديد من مشاكل الأداء في الكمبيوتر الذي يعمل بنظام التشغيل (ويندوز 10) Windows 10، مثل: الاختفاء المفاجئ للملفات وظهور أخطاء عند تثبيت التحديثات، أو ظهور رسائل خطأ غريبة أو أن الجهاز يعمل ببطء، فمن المحتمل أن يكون الوقت قد حان لإعادة تعيينه إلى إعدادات ضبط المصنع (Factory Reset).
تتيح لك عملية إعادة تعيين حاسوب ويندوز 10 إلى إعدادات ضبط المصنع استعادة الإعدادات الافتراضية لنظام ويندوز كأنك قمت بإعادة تثبيته من جديد، وهذا سيكون خيارًا مناسب للغاية إذا كنت ترغب في الترقية إلى حاسوب جديد وتريد بيع الحاسوب الحالي، حيث تتيح لك هذه العملية مسح أي معلومات حساسة أو مستندات شخصية من قرص التخزين، بالإضافة إلى ذلك، يمكن أن تؤدي إعادة تعيين حاسوب ويندوز 10 إلى (إعدادات ضبط المصنع) إلى مسح أي برمجيات ضارة تعمل في الخلفية.
وللقيام بذلك، اتبع الخطوات التالية:
انتقل إلى صفحة (الإعدادات) في حاسوبك الذي يعمل بنظام التشغيل ويندوز 10.
اضغط على خيار (التحديث والأمان) Update & security.
في النافذة التالية التي تظهر لك، اضغط على خيار (استرداد) Recovery في الجهة اليسرى.
ضمن قسم (إعادة تعيين هذا الحاسوب) Reset this PC، اضغط على خيار (ابدأ) Get started.
في الشاشة التالية، سيظهر لك خياران للاختيار من بينهما، هما:
الاحتفاظ بملفاتي Keep my files: يتيح لك هذا الخيار الاحتفاظ بملفاتك الشخصية وإزالة التطبيقات والإعدادات التي ضُبطت سابقًا فقط في حاسوب ويندوز 10 حيث ستعود التطبيقات والإعدادات إلى حالتها الافتراضية عندما كان الحاسوب جديدًا تمامًا ولكن ستُحفظ ملفاتك الشخصية، كما سيتم أيضًا إزالة أي تطبيقات ثُبتت سابقًا، ولكن يمكنك منع حدوث ذلك بالضغط على خيار (تغيير الإعدادات) Change settings في شاشة الإعدادات الإضافية وإيقاف تشغيلها.
إزالة كل شيء Remove everything: يتيح لك هذا الخيار مسح كل شيء في حاسوب ويندوز 10 والبدء من نقطة الصفر، حيث ستُحذف جميع الملفات والتطبيقات، وهو الخيار الافتراضي عند إجراء عملية إعادة (إعدادات ضبط المصنع) للحاسوب، وأسرع طريقة لإزالة ملفاتك الشخصية بأمان إذا كنت ترغب في بيعه لشخص آخر، حيث تكون عملية استعادة الملفات المحذوفة أكثر صعوبة
بعد تحديد خيارك، اضغط على خيار (التالي) Next.
ستظهر لك شاشة تُخبرك بما سيُحذف قبل اتخاذ القرار النهائي، إذا حددت خيار (الاحتفاظ بملفاتي)، فيمكنك إلقاء نظرة على قائمة التطبيقات التي ستُزال.
اضغط على خيار (إعادة التعيين) Reset، اضغط على خيار (متابعة) Continue في الشاشة التالية التي تظهر لك.
سيتم إعادة تشغيل الحاسوب (Restart)، وبعد عدة دقائق، سيتم إعادة تشغيله مرة أخرى.
قم بتسجيل الدخول إلى الحاسوب إذا ظهرت لك شاشة تسجيل الدخول.
الآن، يمكنك إعادة تثبيت التطبيقات وتخصيص حاسوب ويندوز 10 كما تريد واستعادة الملفات إذا قمت بنسخها احتياطيًا سابقًا للعودة للعمل مرة أخرى بصورة عادية